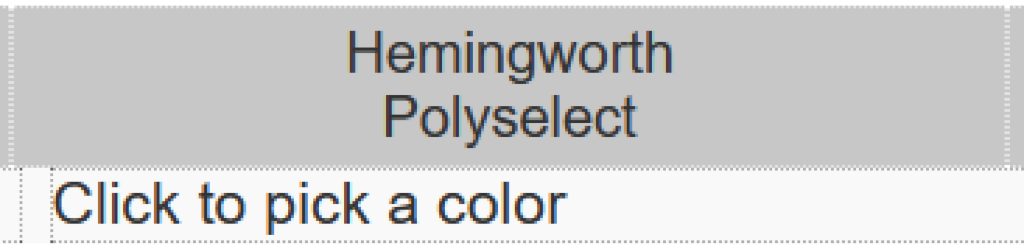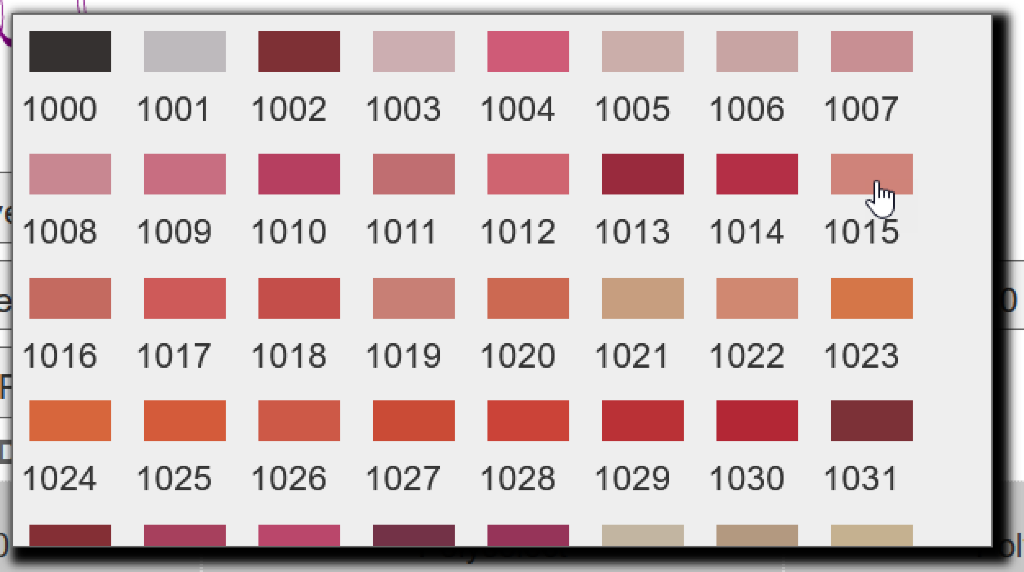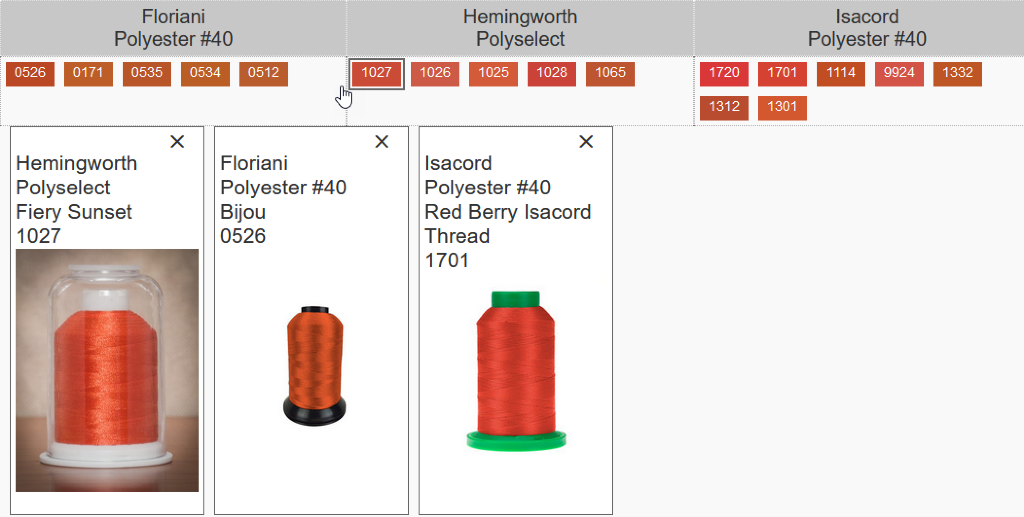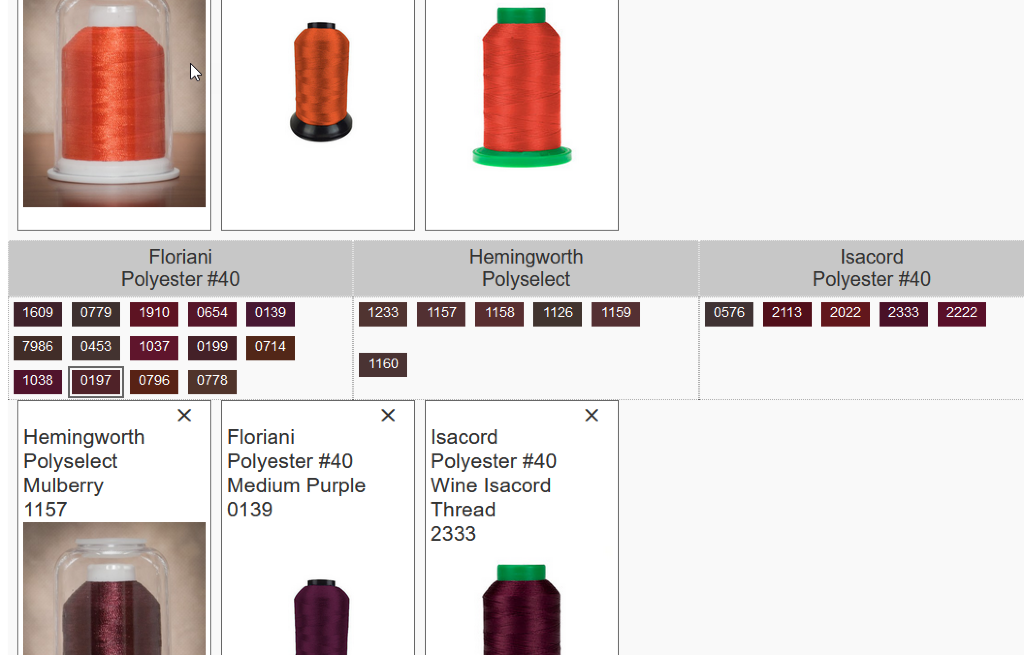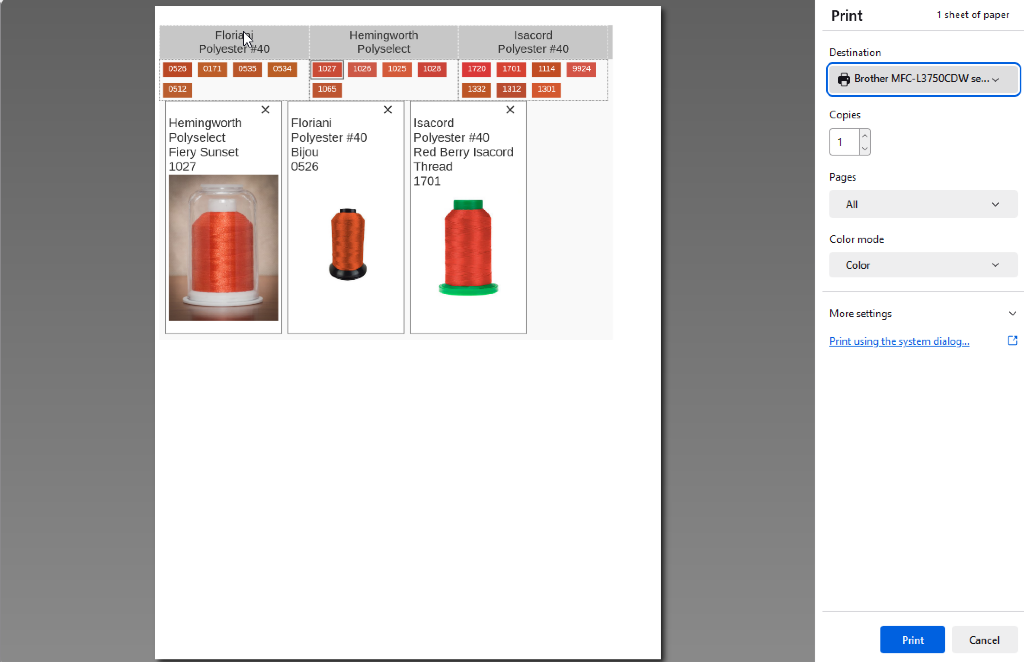Instructions
Click on the toggle switch to the left of the brands you want to use in your search. Click the toggle switch again to disable it. The toggle is to the left when off. It is to the right with a green background when on. As you turn on or turn off switches, the brand names will appear and disappear in the search grid below these buttons. Try to limit your selections to just what you need especially on a mobile device.
Under the source brand column, click on "Click to pick a color." A popup will show all the known colors for the associated brand. Click on one of the color swatches to select it.
Once you select a color under a brand, the column for each brand will show all colors that come close to the one you selected. That actual color you selected will have a black outline around it (see 1027 under Hemingworth in this example).
When you click on a result swatch, the actual image of the thread will be placed below the results. You can select multiple colors. You can remove images by clicking on the X in the upper right corner of the image card. This is useful in helping to pick a good match. When you print the page or download it as a PDF file, these images will be displayed so you can take it with you to buy supplies.
Click the Add Row button above the grid to add another row to you results. You can now select a new color and image set. By doing this you can create a result set for your entire project.
PDF is short for Portable Document Format. Most computers, mobile devices and web browsers and view and print these documents. Click on Download PDF button above the grid to get a copy of your current selections in a PDF file. Save the file as you would any other downloaded file on your computer (this varies across systems). The PDF will attempt to avoid placing a page break in a row so you may have some black space at the bottom of some pages.
Click on the Print button above the grid. A dialog should appear with a preview of the print. Select Print from the dialog. Each browser of device be look different. The example to the right is done with Mozilla Firefox.
The print will attempt to avoid placing a page break in a row so you may have some black space at the bottom of some pages.